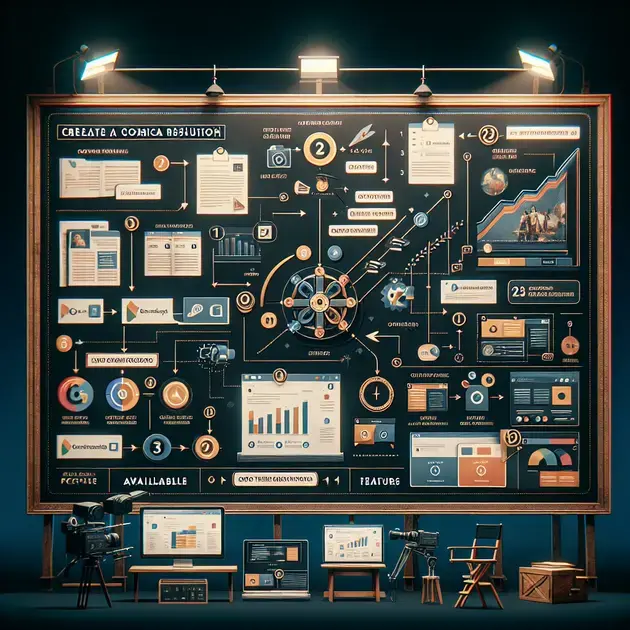Looking for a detailed guide on accessing Google Docs? You’re in the right place! In this article, we will provide you with a step-by-step login guide to help you easily access and utilize all the features that Google Docs has to offer.
With the increasing trend of remote work and online collaboration, knowing how to efficiently access and use Google Docs is essential for enhanced productivity and seamless document management. Let’s dive into the steps to login to Google Docs and explore its functionalities!
**
Accessing Google Docs: Login Guide – Your Ultimate Step-by-Step Tutorial
**
1. Accessing Google Docs:
To access Google Docs, you first need to have a Google account. If you don’t have one yet, you can create it by visiting the Google account creation page on the Google website. Once you have your Google account ready, you can proceed to access Google Docs by visiting the Google Docs website or by downloading the Google Docs app from the Google Play Store or the App Store for Android and iOS devices respectively.
2. Logging In to Google Docs:
After accessing Google Docs, you will be prompted to log in with your Google account credentials. Enter your email address and password in the designated fields and click on the “Sign in” button to access your Google Docs account. If you have two-step verification enabled for your Google account, you may need to provide an additional verification code to complete the login process.
3. Navigating Google Docs:
Once you are logged in, you will be able to navigate through Google Docs interface. The main dashboard will display your recent documents, and you can create a new document by clicking on the “+” icon. You can also access your stored documents, spreadsheets, and presentations by clicking on the respective tabs on the left side menu.
4. Collaborating on Documents:
Google Docs allows for real-time collaboration, enabling multiple users to work on the same document simultaneously. To collaborate with others, you can share the document by clicking on the “Share” button at the top right corner of the document and entering the email addresses of the collaborators. They will receive an email invitation to edit the document.
5. Saving and Exporting Documents:
It’s essential to save your work regularly while using Google Docs. The platform automatically saves your changes, but you can also manually save by clicking on the “File” menu and selecting “Save” or using the shortcut Ctrl + S. To export the document in different formats, such as PDF or Microsoft Word, click on the “File” menu and choose the “Download” option.
**
Unlocking the Power of Google Docs: A Comprehensive Login Walkthrough
**
1. Exploring Google Docs Features:
Google Docs offers a wide range of features to enhance your document creation experience. From basic text formatting options to advanced collaboration tools, Google Docs has everything you need to create and edit documents efficiently. Explore the various features available in Google Docs by navigating through the menu options and toolbar.
2. Using Templates:
To make your document creation process faster and more efficient, you can utilize the templates provided by Google Docs. Click on the “Template Gallery” option when creating a new document to choose from a variety of pre-designed templates for resumes, reports, newsletters, and more. Select a template that suits your needs and start editing it to customize your document.
3. Adding Images and Links:
Enhance your documents by adding images and links in Google Docs. Click on the “Insert” menu and choose “Image” to upload an image from your computer or add one from the web. You can also insert hyperlinks by selecting the text you want to link and clicking on the “Insert Link” option in the toolbar. Paste the URL you want to link to and click “Apply” to create the hyperlink.
4. Working Offline:
Google Docs allows you to work on your documents even when you’re offline. Enable offline mode by clicking on the settings menu in Google Docs and selecting the “Offline” option. This feature allows you to view, edit, and create documents without an internet connection. Your changes will be synced when you reconnect to the internet.
5. Utilizing Add-Ons:
Extend the functionality of Google Docs by using add-ons. Add-ons are third-party tools that integrate with Google Docs to provide additional features. Explore the Google Workspace Marketplace to discover a wide variety of add-ons for formatting, data analysis, document management, and more. Install the desired add-ons to enhance your Google Docs experience.
**
Mastering Document Management: Step-by-Step Google Docs Login Instructions
**
1. Organizing Your Documents:
Effective document management in Google Docs involves organizing your files in a structured manner. Create folders to categorize your documents based on projects, clients, or any other criteria that make sense to you. To create a new folder, click on the “New” button in Google Docs and select “Folder.” Name your folder and start moving relevant documents into it for better organization.
2. Using Search and Filters:
To quickly locate specific documents in Google Docs, utilize the search bar at the top of the dashboard. Enter keywords related to the document you’re looking for, and Google Docs will display relevant results. You can also apply filters to narrow down your search by file type, ownership, last modified date, and more. Use these search and filter functions to streamline your document management process.
3. Version History and Revision Control:
Google Docs automatically saves a version history of your documents, allowing you to track changes and revert to previous versions if needed. To access the version history, click on the “File” menu and select “Version History” and then “See Version History.” You can view the different versions of your document, see who made changes, and restore previous versions as necessary.
4. Setting Permissions:
Control access to your documents by setting permissions in Google Docs. You can choose who can view, comment on, or edit your documents by clicking on the “Share” button and adjusting the sharing settings. Specify individual email addresses or share the document with a broader audience by generating a shareable link with specific permissions. Manage permissions to ensure document security and privacy.
5. Archiving and Deleting Documents:
To declutter your Google Docs workspace, consider archiving or deleting documents that are no longer needed. Archive documents by moving them to the “Archive” folder, where they will be hidden from your main dashboard but can still be accessed later if necessary. Permanently delete documents by selecting them and clicking on the “Trash” icon. Regularly review and manage your documents to maintain a well-organized document management system.
Unleashing the Potential of Google Docs: Simplified Login Steps
Google Docs is a powerful tool for creating and editing documents online. To fully unleash its potential, it is essential to understand the simplified login steps. By following these steps, users can easily access Google Docs and make the most of its features.
Step 1: Open your web browser
To begin, open your preferred web browser on your computer or mobile device. Type in the URL for Google Docs or simply search for it using a search engine.
Step 2: Enter your Google account credentials
Once you have accessed the Google Docs website, you will be prompted to enter your Google account credentials. This typically includes your email address and password. Make sure to enter this information accurately to proceed.
Step 3: Click on the ‘Sign in’ button
After entering your account information, click on the ‘Sign in’ button to log in to your Google account. This will grant you access to Google Docs and other Google services linked to your account.
Step 4: Access Google Docs
Once you have successfully signed in, you can easily access Google Docs by clicking on the app icon or selecting it from the list of available Google services. You are now ready to start creating and editing documents in Google Docs.
Effortless Access to Google Docs: A User-Friendly Guide
For users looking for effortless access to Google Docs, following this user-friendly guide can make the process seamless and convenient. By understanding the steps involved in accessing Google Docs, users can navigate the platform with ease.
Step 1: Bookmark the Google Docs website
To make accessing Google Docs more convenient, consider bookmarking the website on your web browser. This allows you to quickly navigate to Google Docs with just a single click on the bookmarked link.
Step 2: Enable two-factor authentication
For added security and ease of access, enable two-factor authentication on your Google account. This extra layer of security helps protect your account and ensures a smooth login process each time you access Google Docs.
Step 3: Utilize Google Drive integration
Take advantage of Google Drive integration with Google Docs for seamless file storage and document management. By syncing your files across both platforms, you can easily access and edit documents from anywhere.
Step 4: Explore offline access
Enable offline access to Google Docs for times when you may not have an internet connection. This feature allows you to work on your documents offline and automatically syncs changes once you are back online.
Enhancing Productivity: Seamless Login Process for Google Docs
Enhancing productivity with Google Docs starts with a seamless login process that allows users to quickly access their documents and collaborate efficiently. By following these steps, users can streamline their workflow and maximize the capabilities of Google Docs.
Step 1: Customize your Google account settings
Prioritize customizing your Google account settings to optimize your experience with Google Docs. Adjust settings such as language preferences, document sharing options, and notification settings to suit your workflow.
Step 2: Utilize keyboard shortcuts
Take advantage of keyboard shortcuts in Google Docs to enhance your editing speed and efficiency. Familiarize yourself with common shortcuts for tasks such as formatting text, inserting comments, and navigating within documents.
Step 3: Collaborate in real-time
Collaborate with colleagues or peers in real-time by sharing your Google Docs and allowing simultaneous editing. This feature promotes seamless communication and teamwork, boosting productivity on shared projects.
Step 4: Utilize add-ons and extensions
Enhance the functionality of Google Docs by exploring and utilizing add-ons and extensions available in the G Suite Marketplace. These tools can help automate tasks, improve document organization, and extend the capabilities of Google Docs for increased productivity.
Conclusion
Embracing the potential of Google Docs hinges on mastering the simplified login steps outlined in this guide. By meticulously following these steps, users can seamlessly access Google Docs and harness its full array of features. From opening your web browser to entering your Google account credentials with precision, each step paves the way for a productive document editing experience.
User-Friendly Guide for Effortless Access
For those seeking effortless access to Google Docs, this user-friendly guide provides invaluable insights. By bookmarking the website for quick access, enabling two-factor authentication for enhanced security, leveraging Google Drive integration, and exploring offline access, users can navigate the platform smoothly, ensuring uninterrupted workflow across devices and locations.
Maximizing Productivity with Seamless Login
Productivity enhancements with Google Docs start with a seamless login process. By customizing account settings to tailor the experience, utilizing keyboard shortcuts for efficient editing, collaborating in real-time for enhanced teamwork, and incorporating add-ons and extensions to expand functionality, users can optimize their workflow and maximize the potential of Google Docs for increased productivity.