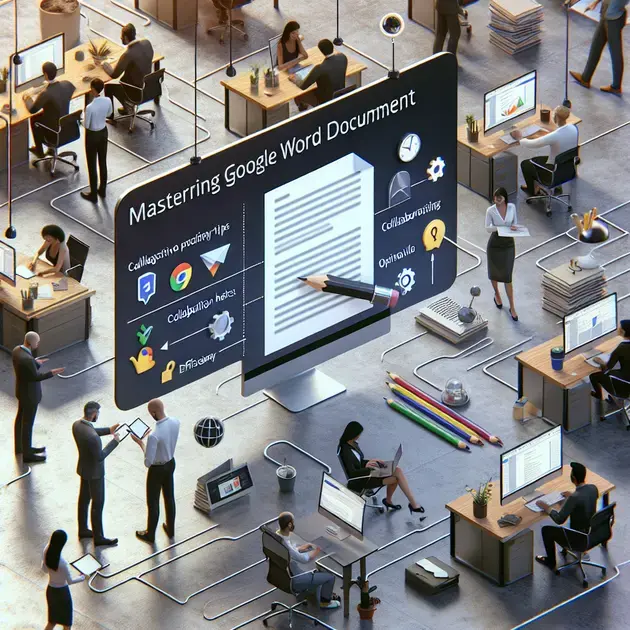Are you looking for effortless ways to master Google Word Document? In today’s digital age, being proficient in using online tools like Google Word Document can greatly enhance your productivity and efficiency. Whether you’re a student, a professional, or simply someone looking to improve your digital skills, mastering Google Word Document can be a valuable asset.
With the rise of remote work and online collaboration, knowing how to navigate and utilize Google Word Document effectively has become increasingly important. From creating and formatting documents to collaborating with others in real-time, there are numerous features and shortcuts that can help you become a Google Word Document pro in no time. In this blog post, we will explore some effortless ways to master Google Word Document and take your digital skills to the next level.
Effortless Tips for Google Word Document Mastery
When it comes to mastering Google Word Document, there are a few effortless tips that can greatly enhance your productivity and efficiency. One of the first tips is to familiarize yourself with the various keyboard shortcuts available in Google Word Document. You can easily find a list of these shortcuts on the official Google support website.
Another tip is to explore the templates provided by Google Word Document. These templates cover a wide range of document types, from resumes to project proposals, and can save you a significant amount of time when creating new documents. You can access these templates directly from the Google Word Document homepage.
Furthermore, utilizing the “Explore” feature in Google Word Document can help you quickly find relevant information, images, and references without leaving your document. Simply highlight a keyword or phrase, right-click, and select “Explore” to access this feature.
Organizing your documents using folders in Google Drive can also streamline your workflow. By creating specific folders for different projects or purposes, you can easily locate and manage your documents more efficiently. You can create folders directly in Google Drive or within Google Word Document itself.
Lastly, collaborating with others in real-time is a key feature of Google Word Document. By sharing your document with colleagues or clients, you can work together seamlessly on the same document, make edits, and leave comments. This collaborative aspect enhances productivity and fosters teamwork.
Boost Your Productivity with Google Word Document
To boost your productivity with Google Word Document, it’s essential to make the most of its integration with other Google services, such as Google Sheets and Google Slides. By linking your documents with related spreadsheets or presentations, you can create a cohesive workflow and easily reference data across different platforms.
Additionally, leveraging the “Voice Typing” feature in Google Word Document can help you transcribe spoken words directly into your document. This feature is especially useful for capturing ideas or notes quickly without having to type them manually. You can access the “Voice Typing” feature under the “Tools” menu.
Customizing the toolbar and settings in Google Word Document to suit your preferences can also boost your productivity. By rearranging icons, changing display options, and adjusting settings, you can create a personalized workspace that caters to your workflow and makes navigation easier. The toolbar customization options can be found in the settings menu.
Setting up notifications and reminders for important tasks or deadlines within Google Word Document can help you stay organized and focused. By utilizing the “Comments” feature to assign tasks or deadlines to specific collaborators, you can track progress and ensure timely completion of projects.
Regularly updating and saving your documents to Google Drive or local storage is crucial for maintaining productivity. By enabling the autosave feature and setting up periodic backups, you can prevent data loss and ensure that your work is always secure and accessible. These settings can be adjusted in the document settings menu.
Mastering Collaboration in Google Word Document
Collaboration is at the core of Google Word Document, and mastering this aspect can greatly enhance your document creation process. One key tip for collaboration is to utilize the “Suggesting” mode when sharing your document with others. This mode allows collaborators to make edits and suggestions that you can review and accept or reject.
Creating and managing document versions using the revision history feature in Google Word Document is another crucial aspect of collaboration. By tracking changes, viewing previous versions, and restoring earlier drafts, you can effectively work together with others while maintaining document integrity. The revision history can be accessed under the “File” menu.
Integrating comments and feedback from collaborators directly into your document can streamline the communication process and ensure that all suggestions are addressed. You can reply to comments, resolve discussions, and make necessary changes based on feedback within the document interface.
When collaborating on a document with multiple users, it’s important to establish clear roles and permissions to maintain document security and integrity. By assigning editing, commenting, or viewing rights to specific collaborators, you can control access and prevent unauthorized changes. These permissions can be managed in the sharing settings.
Finally, using real-time chat and video conferencing features within Google Word Document can facilitate quick discussions, brainstorming sessions, and decision-making processes. By communicating effectively with collaborators directly within the document, you can ensure efficient collaboration and timely completion of tasks.
Boost Your Efficiency with Google Docs
Google Docs is a powerful tool that can greatly increase your efficiency when it comes to creating, editing, and collaborating on documents. By utilizing features such as real-time editing, automatic saving, and cloud storage, you can streamline your workflow and ensure that your documents are always up to date. Whether you are working on a team project or simply need to access your documents from multiple devices, Google Docs has you covered.
To boost your efficiency even further with Google Docs, consider utilizing templates and add-ons. Templates can help you quickly create professional-looking documents, while add-ons can provide additional functionality such as grammar checking and document management. By customizing your Google Docs experience to fit your specific needs, you can save time and work more effectively.
Another way to increase your efficiency with Google Docs is to learn keyboard shortcuts. By mastering shortcuts for actions such as formatting text, inserting links, and navigating your document, you can perform tasks faster and with less effort. This can be especially beneficial for power users who spend a lot of time working in Google Docs.
Collaboration is another key aspect of boosting your efficiency with Google Docs. By sharing documents with colleagues or clients, you can work together in real-time and avoid the hassle of emailing attachments back and forth. The commenting feature allows for feedback and discussions within the document itself, making collaboration seamless and efficient.
In conclusion, taking full advantage of the features offered by Google Docs can significantly enhance your productivity and efficiency when it comes to document creation and collaboration. By incorporating templates, add-ons, keyboard shortcuts, and collaboration tools into your workflow, you can work smarter, not harder.
Maximize Your Potential with Google Word
Google Word is a versatile tool that can help you unlock your full potential when it comes to writing and editing documents. With features such as spell check, grammar suggestions, and synonym suggestions, Google Word can assist you in creating polished and professional-looking documents. Whether you are a student, writer, or business professional, Google Word can help you express your ideas clearly and effectively.
To maximize your potential with Google Word, consider utilizing the outlining feature. Outlining allows you to organize your thoughts and structure your document in a logical manner. By creating headings, subheadings, and bullet points, you can ensure that your document flows smoothly and is easy to read. This can be especially helpful for longer documents or reports.
Another way to enhance your productivity with Google Word is to take advantage of the research tool. The research tool allows you to easily search for information, images, and citations without leaving the document. By seamlessly integrating research into your writing process, you can save time and stay focused on your writing goals.
Collaboration is also key to maximizing your potential with Google Word. By sharing your document with others and enabling commenting, you can receive feedback and suggestions in real-time. This can help you improve your writing skills and produce better-quality documents. Collaboration tools such as track changes can also be useful for reviewing and incorporating edits from multiple contributors.
In conclusion, Google Word offers a wide range of features and tools to help you maximize your writing potential. By utilizing outlining, research, and collaboration features, you can enhance your productivity and create documents that are clear, concise, and professional.
Unlocking the Power of Google Word Collaboration
Collaboration is at the core of Google Word, and unlocking its power can greatly benefit your ability to work with others on documents. By inviting collaborators to edit, comment, or view your document, you can work together in real-time and ensure that everyone is on the same page. This can be particularly useful for team projects, group assignments, or client presentations.
To unlock the power of Google Word collaboration, familiarize yourself with the sharing settings. You can choose whether collaborators can edit, comment, or only view the document. By setting the appropriate permissions, you can control who can make changes to the document and prevent accidental edits or deletions.
Another feature to consider when collaborating in Google Word is version history. Version history allows you to see previous versions of the document, track changes made by collaborators, and revert to an earlier version if needed. This can be a lifesaver if you need to undo edits or retrieve deleted content.
Communication is also key to successful collaboration in Google Word. Use the commenting feature to ask questions, provide feedback, or discuss ideas within the document. By keeping all communication within the document itself, you can maintain a clear record of discussions and decisions.
In conclusion, unlocking the power of Google Word collaboration can transform the way you work with others on documents. By leveraging sharing settings, version history, and effective communication, you can collaborate more efficiently and produce high-quality documents that reflect the input of multiple contributors.
**
Conclusion
**
In conclusion, Google Docs and Google Word offer a comprehensive set of tools and features to boost productivity in document creation, editing, and collaboration. Google Docs provides real-time editing, cloud storage, and collaboration functionalities, enabling users to work efficiently on documents from anywhere, on any device. By leveraging templates, add-ons, and keyboard shortcuts, users can further enhance their efficiency and save time when working on various types of documents.
Similarly, Google Word empowers users to unlock their full potential in writing and editing tasks with features like spell check, grammar suggestions, and outlining capabilities. By utilizing the research tool and collaborating with others through sharing and commenting options, users can ensure their documents are well-researched, polished, and high-quality. Effective communication within the document and utilizing collaboration tools like track changes can streamline the collaborative writing process and produce cohesive outcomes.
Furthermore, understanding the sharing settings and version history in Google Word collaboration is essential to control document access, track changes, and revert to previous versions if needed. By unlocking the power of collaboration in Google Word, users can work seamlessly with others, receiving real-time feedback and producing documents that reflect the contributions of multiple collaborators. Overall, by incorporating these tools and features into their workflow, users can work smarter, enhance productivity, and create professional, well-structured documents with ease.