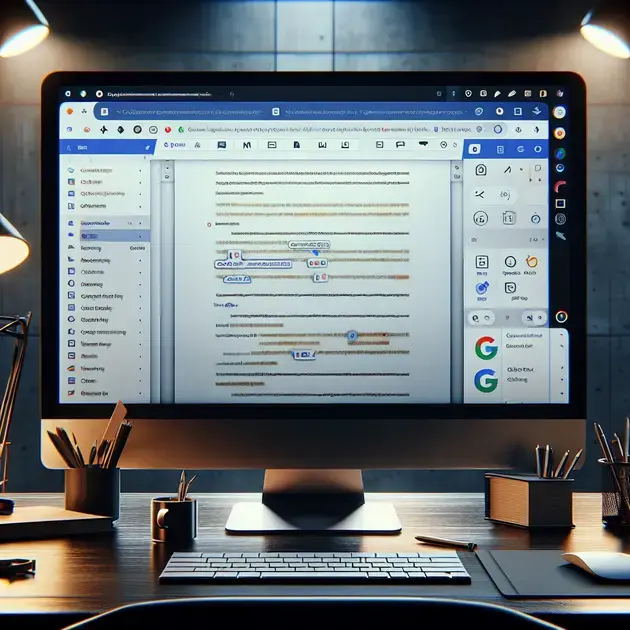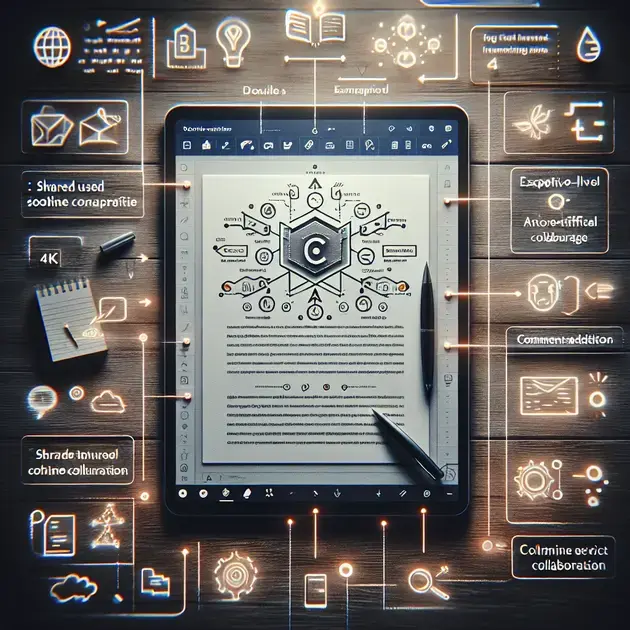Are you looking to master Google Word Doc? Look no further! This Ultimate Guide covers everything you need to know to become a pro at using this powerful tool for your documents. From basic tips to advanced tricks, we’ve got you covered.
With the constant updates and features being added to Google Word Doc, staying informed is key to maximizing your productivity. In this comprehensive guide, we break down the essentials, share insider knowledge, and provide expert tips to help you make the most out of this versatile platform.
Unlocking the Power of Google Word Doc
Google Word Doc is a powerful tool for creating and editing documents online. To unlock its full potential, it’s important to familiarize yourself with its key features and capabilities. Here are some tips and tricks to help you make the most out of Google Word Doc:
1. Collaborate with Others:
One of the best features of Google Word Doc is the ability to collaborate in real-time with others. To do this, simply share the document with the people you want to collaborate with and grant them access to edit. This feature is perfect for group projects or team brainstorming sessions.
2. Use Templates for Efficiency:
Google Word Doc offers a variety of templates for different types of documents, such as resumes, reports, and newsletters. Utilizing these templates can save you time and effort when creating new documents. To access the templates, simply click on the “Template Gallery” in the toolbar and choose a template that suits your needs.
3. Explore Add-ons for Enhanced Functionality:
Enhance the functionality of Google Word Doc by exploring and installing add-ons. Add-ons are third-party tools that integrate seamlessly with Google Word Doc to provide additional features. To find and install add-ons, click on “Add-ons” in the toolbar and select “Get add-ons” to browse the available options.
4. Master Keyboard Shortcuts:
Save time and increase productivity by mastering keyboard shortcuts in Google Word Doc. Keyboard shortcuts allow you to perform various actions quickly, such as copying, pasting, formatting text, and more. To view a list of available keyboard shortcuts, press “Ctrl + /” on your keyboard.
5. Explore Revision History:
Google Word Doc keeps track of all changes made to a document, allowing you to view and revert to previous versions easily. To access the revision history, go to “File” in the toolbar, select “Version history,” and choose “See version history” to view a timeline of edits made to the document.
—
Mastering the Basics: Tips and Tricks for Beginners
For beginners looking to master Google Word Doc, it’s essential to start with the basics. Here are some tips and tricks to help you get started and familiarize yourself with the fundamental features of Google Word Doc:
1. Create a New Document:
To create a new document in Google Word Doc, simply open the application and click on “Blank” to start a new document from scratch. You can also choose a template from the Template Gallery to kickstart your document with a pre-designed layout.
2. Format Text and Paragraphs:
Learn how to format text and paragraphs in Google Word Doc by using the formatting toolbar. You can change the font style, size, color, alignment, and more to customize the appearance of your document. Experiment with different formatting options to find the style that suits your needs.
3. Insert Images and Links:
Enhance your document by inserting images and links. To insert an image, click on “Insert” in the toolbar and select “Image” to upload an image from your computer or search the web. To add a link, highlight the text you want to link and click on the link icon in the toolbar to insert a URL.
4. Save and Share Documents:
Save your document regularly by clicking on the “Save” button in the toolbar or pressing “Ctrl + S” on your keyboard. To share your document with others, click on the “Share” button in the top right corner, enter the email addresses of the recipients, and choose their level of access.
5. Explore Help Resources:
If you get stuck or have questions while using Google Word Doc, don’t hesitate to explore the help resources available. You can access the Help Center by clicking on the “Help” option in the toolbar or search for specific topics using the search bar.
—
Advanced Techniques to Take Your Skills to the Next Level
Once you’ve mastered the basics of Google Word Doc, it’s time to explore advanced techniques that will elevate your skills and productivity. Here are some advanced tips and tricks to take your Google Word Doc skills to the next level:
1. Use Commenting and Suggesting Features:
Collaborate effectively with others by using the commenting and suggesting features in Google Word Doc. Leave comments on specific parts of the document for feedback or suggestions, and use the “Suggesting” mode to propose changes that can be accepted or rejected by the document owner.
2. Utilize Version Control:
Keep track of changes and maintain version control by using the “Name current version” feature in Google Word Doc. This allows you to label different versions of the document and easily revert to previous iterations if needed. Access this feature under the “File” menu.
3. Create and Customize Styles:
Streamline your document formatting by creating and customizing styles in Google Word Doc. Styles allow you to apply consistent formatting across headers, paragraphs, and other elements in the document. To create a new style, go to the “Styles” menu and select “Create new style.”
4. Explore Advanced Add-ons:
Extend the functionality of Google Word Doc by exploring advanced add-ons that offer specialized features. From citation management to document automation, there are add-ons available to enhance various aspects of your document creation process. Browse the add-ons store to discover new tools.
5. Master Advanced Keyboard Shortcuts:
Boost your efficiency by mastering advanced keyboard shortcuts in Google Word Doc. These shortcuts can help you navigate the document, select content, apply formatting, and perform other actions with speed and precision. Check the keyboard shortcuts reference guide for a complete list of shortcuts.
Key Features and Functionality of Google Word Doc
Google Word Doc offers a wide range of key features and functionalities that make it a popular choice for document creation and collaboration. One of the standout features is its compatibility with other Google apps, such as Google Sheets and Google Slides, allowing for seamless integration and collaboration across different platforms. Additionally, Google Word Doc offers real-time editing and commenting, making it easy for multiple users to work on a document simultaneously.
Another key feature of Google Word Doc is its automatic save functionality, ensuring that your work is constantly saved as you type. This provides peace of mind and eliminates the risk of losing unsaved work. Furthermore, Google Word Doc offers a plethora of formatting options, including font styles, sizes, and colors, as well as bullet points and numbering, allowing users to customize their documents to their liking.
Moreover, Google Word Doc allows for easy sharing and collaboration, as users can easily invite others to view or edit a document by simply sharing a link. This promotes teamwork and enhances productivity, as users can work together in real-time regardless of their physical location. Overall, the key features and functionalities of Google Word Doc make it a versatile and reliable tool for document creation and collaboration.
Expert Strategies for Optimizing Document Collaboration
When it comes to optimizing document collaboration in Google Word Doc, there are several expert strategies that can enhance efficiency and streamline the workflow. One effective strategy is to establish clear roles and responsibilities for each team member, assigning specific tasks and deadlines to ensure accountability and productivity. Additionally, utilizing the commenting and suggestion features in Google Word Doc can facilitate communication and feedback among team members, leading to improved collaboration and document quality.
Another expert strategy is to leverage the version history feature in Google Word Doc, which allows users to track changes, revert to previous versions, and monitor the evolution of a document over time. This can be especially useful in larger team projects where multiple revisions are made. Furthermore, setting up document templates and guidelines can standardize the formatting and structure of documents, promoting consistency and efficiency in collaboration.
Additionally, encouraging open communication and feedback among team members is crucial for optimizing document collaboration. Regular check-ins, status updates, and feedback sessions can help address any issues or concerns promptly, ensuring that the project stays on track. By implementing these expert strategies, teams can maximize efficiency and productivity in document collaboration using Google Word Doc.
Maximizing Efficiency with Google Word Doc Tools
Google Word Doc offers a variety of tools that can help users maximize efficiency and streamline their document creation process. One useful tool is the Explore feature, which provides relevant suggestions, images, and information based on the content of the document, helping users gather additional resources and enhance the document’s quality. Additionally, the Research tool allows users to search for information, cite sources, and insert relevant content directly into the document, saving time and improving accuracy.
Another valuable tool in Google Word Doc is the Table of Contents feature, which automatically generates a table of contents based on the document’s headings and subheadings. This can help users navigate lengthy documents more easily and organize their content effectively. Moreover, the integration with Google Drive enables seamless file storage and access, allowing users to retrieve and edit documents from any device with internet connectivity.
Furthermore, customizing the settings and preferences in Google Word Doc, such as language preferences, auto-correction options, and sharing settings, can further enhance efficiency and user experience. By utilizing these tools and features effectively, users can maximize efficiency and productivity in their document creation process using Google Word Doc.
**
Conclusion
**
In conclusion, Google Word Doc stands out as a versatile and reliable tool for document creation and collaboration due to its plethora of key features and functionalities. Its compatibility with other Google apps, such as Google Sheets and Google Slides, allows for seamless integration and real-time collaboration across platforms. The automatic save functionality provides peace of mind by constantly saving work and eliminating the risk of losing unsaved data. Additionally, the extensive formatting options enable users to customize their documents according to their preferences, further enhancing the user experience.
Furthermore, expert strategies for optimizing document collaboration in Google Word Doc, such as establishing clear roles and responsibilities, utilizing commenting features, and leveraging the version history tool, can significantly improve efficiency and streamline workflow. Encouraging open communication and feedback among team members plays a crucial role in enhancing productivity and ensuring project success. By adopting these expert strategies, teams can achieve maximum efficiency and quality in document collaboration processes.
Moreover, the tools offered by Google Word Doc, including the Explore feature for relevant suggestions, the Research tool for information search and citation, and the Table of Contents feature for document organization, contribute to maximizing efficiency in the document creation process. Customizing settings and preferences, along with seamless integration with Google Drive for easy file storage and access, further enhance user experience and productivity. By effectively utilizing these tools and features, users can optimize their document creation process and collaborate more efficiently using Google Word Doc.